Asset Templates¶
Overview¶
Asset Templates provide a way to create many assets with the same asset configuration using different source IoT data, either as a starting point or for applications where the assets are always the same. With template versioning, updates can be made to the template and then migrations to the existing linked assets may occur.
Templates provide the following functionality:
- Creating new assets using a template
- Create new versions of the template
- Migrate existing assets to new versions or other templates
Asset Templates include:
Linked Assets¶
When an asset is created from a template or migrated to a template, it is 'linked' and by default essentially all properties are locked to that template version. An Asset Manager may choose to Stop Template Tracking from the linked asset's configuration menu, which unlinks that asset from the template and makes fully configurable again.

Modifications of Linked Assets¶
The following items may be modified or overridden on a linked (locked) Asset. When any of these elements are modified or added, it will continue to be available after the asset is migrated to new template versions.
Metadata - The metadata fields defined in the template will always be in the linked assets. Additional metadata fields can be added to the linked asset though. If the template has a value specified for a field, that will also be carried through to the linked asset, but if no value is set by default, the linked asset can specify any value for that metadata field. This allows some metadata to be used so that all linked assets have exact the same field and value, where other fields are present (such as 'serial number'), but can be set for each linked asset.
Dashboards - The Template's dashboards are included in the Linked Asset and are locked from editing with a few panel exceptions noted below. Users with the Asset Manager permission may create additional custom dashboards that are fully configurable. These asset manager roles may choose which dashboards to show to asset viewers in the dashboard management interface. Dashboard Management
Dashboard Panels - The Image Overlay dashboard panel may be customized while the dashboard is 'linked' or locked to the Asset Template. The image and the location of signal values may be updated. Image Overlay Panel
The following may not be available on all solutions
Signal Properties - Signal properties such as the 'Name' of a signal may be edited, creating a override in the application by Asset Managers. These modified properties may be cleared in the Edit Signal panel using the Clear All Overrides button. Any modified signal will included an 'unlock' icon in the Asset Configuration table.

Transform and Rule Settings - Transform and Rules may be edited by Asset Managers, for example changing a threshold value or a transform function constant. These modifications are applied to the data pipeline when saved. Clearing the overrides will save the default template parameters to the data pipeline.
Creating and Updating Asset Templates¶
Asset Templates use an existing Asset as the starter for the template. Creating an asset template is as easy as selecting the SAVE TEMPLATE button in the upper right corner of the Asset Configuration page for the Asset to be used as the starting reference.
You can create a template in the following ways:
- Create a template from an existing asset: This will create a copy of the original
- Create from scratch
- Create using a file: You can download an asset config file from any asset in the Asset Modify area.
If you return to asset configuration and make a change, you can update the template with a new version number. The same save button changes to include the version number. In the case below, Wind Turbine - 01 is a template at version 2. If you select the button SAVE TEMPLATE \(V3\), a new version 3 of the template will be saved.
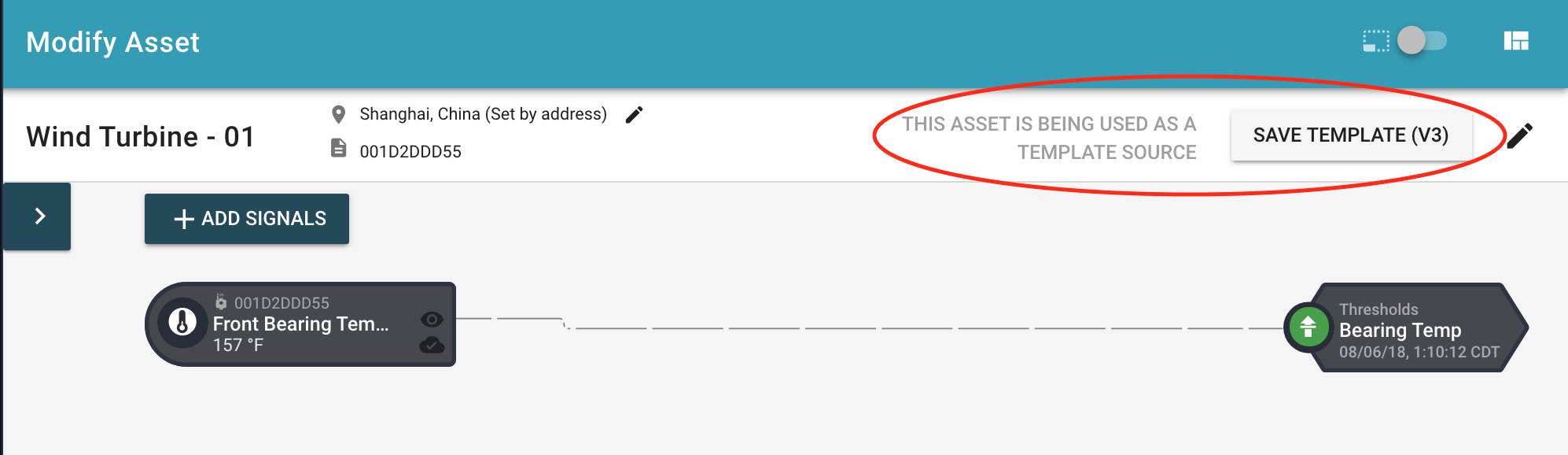
Using Asset Templates¶
Create an Asset with a Template¶
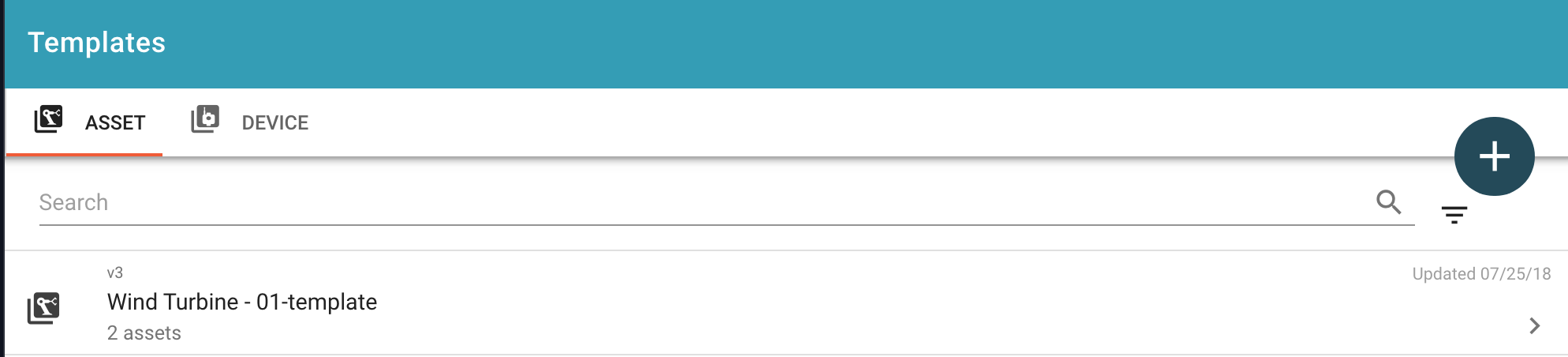
- Select Templates from the left menu.
- Select the desired template.
- Select action \(+\) button, or the three dot menu and then "Create Asset From Template".
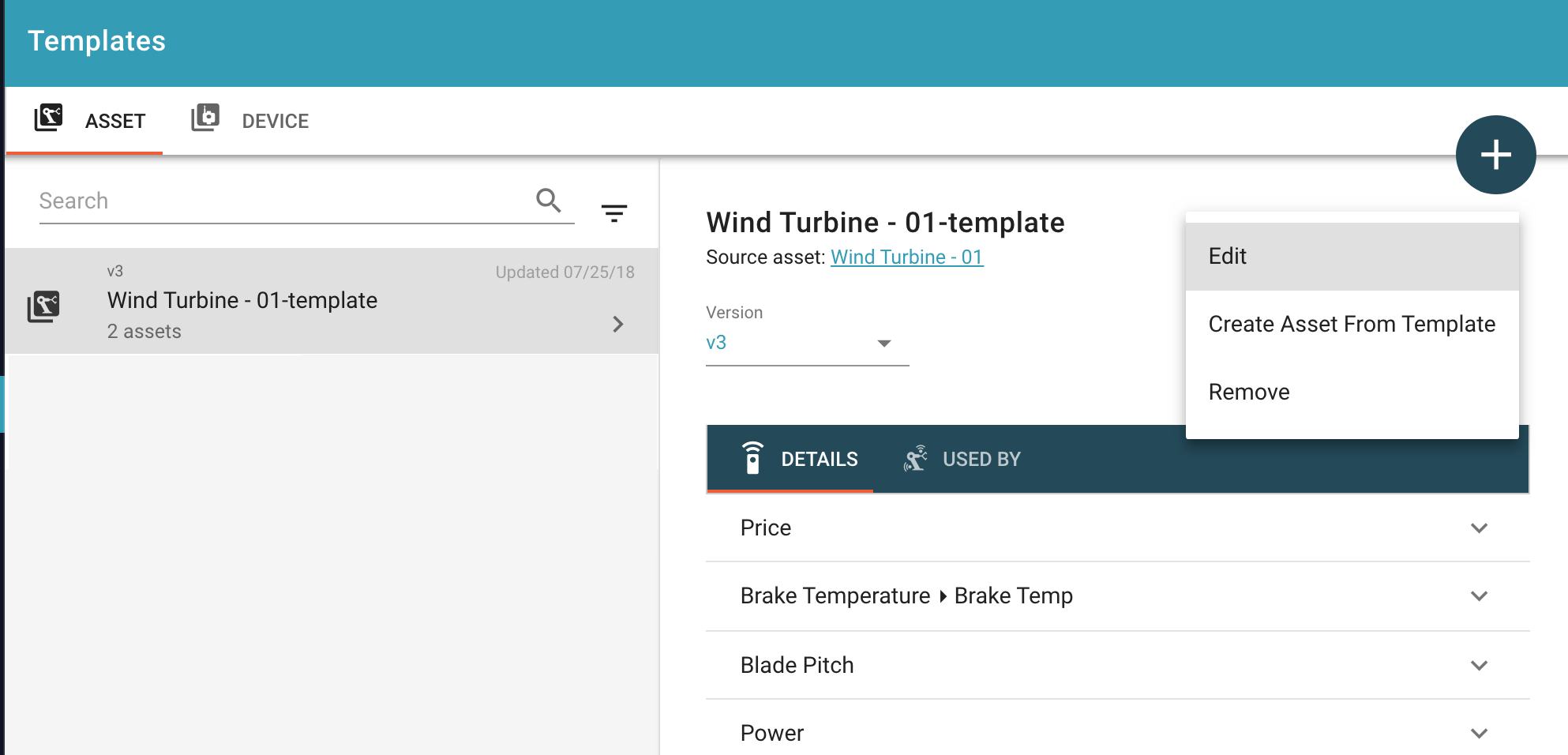
Device Filtering Requirements For Using a Template¶
Devices will be filtered based on a requirement that they must have at least one channel matching each data type of signal in the Asset Template
For example:
If an Asset Template requires 3 Pressure Signals, the list of devices available to use as a source for a new Asset will be limited based on having at least 1 pressure channel defined. Note that if the template also had a Temperature Signal, the filter would further limit the list of available devices that also have at least one Temperature channel.
Device Channel to Signal Data Flow Requirements¶
For the new Asset signals to receive data from the device channels, the channel IDs from the source device must be the same as the Template's original source device's channels. Note that this is not validated when creating the new asset using the template and a source device.
Example:
If the Asset Template's source device has a pressure channel reporting as id '001', any new assets created using this template, must have a device with the pressure channel reporting as id '001' to work.
Managing Asset Templates¶
Under the Asset Management page, a tab Asset Templates can be found. All asset templates available for your groups will be available here with permission.
A group may list and manage up to 200 Asset Templates, including child templates.
For each template, you can view each version including
- Details - the signals included in the template
- Used By - list of the assets that use the template
- Date and time the version was created
- How many assets use that version
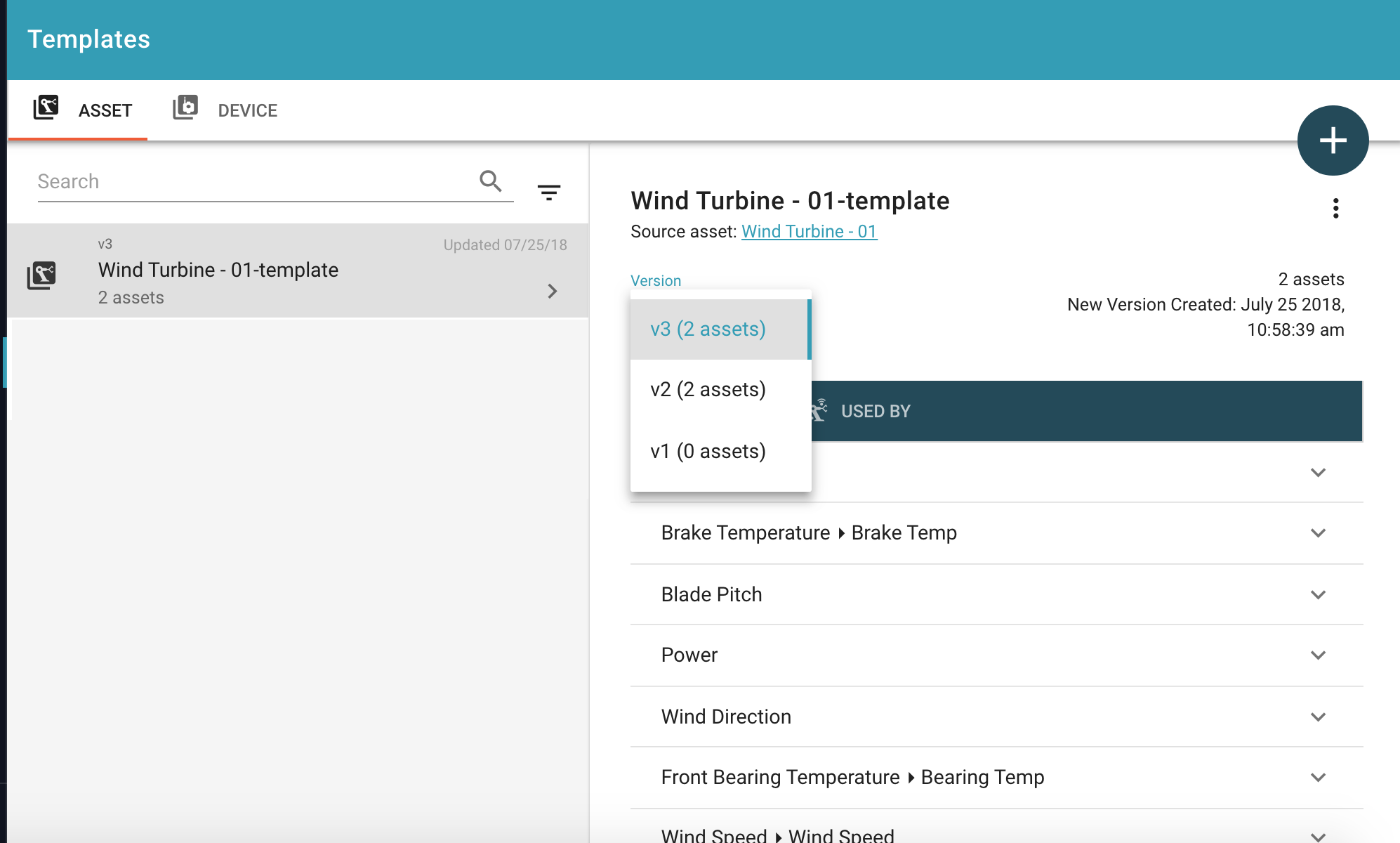
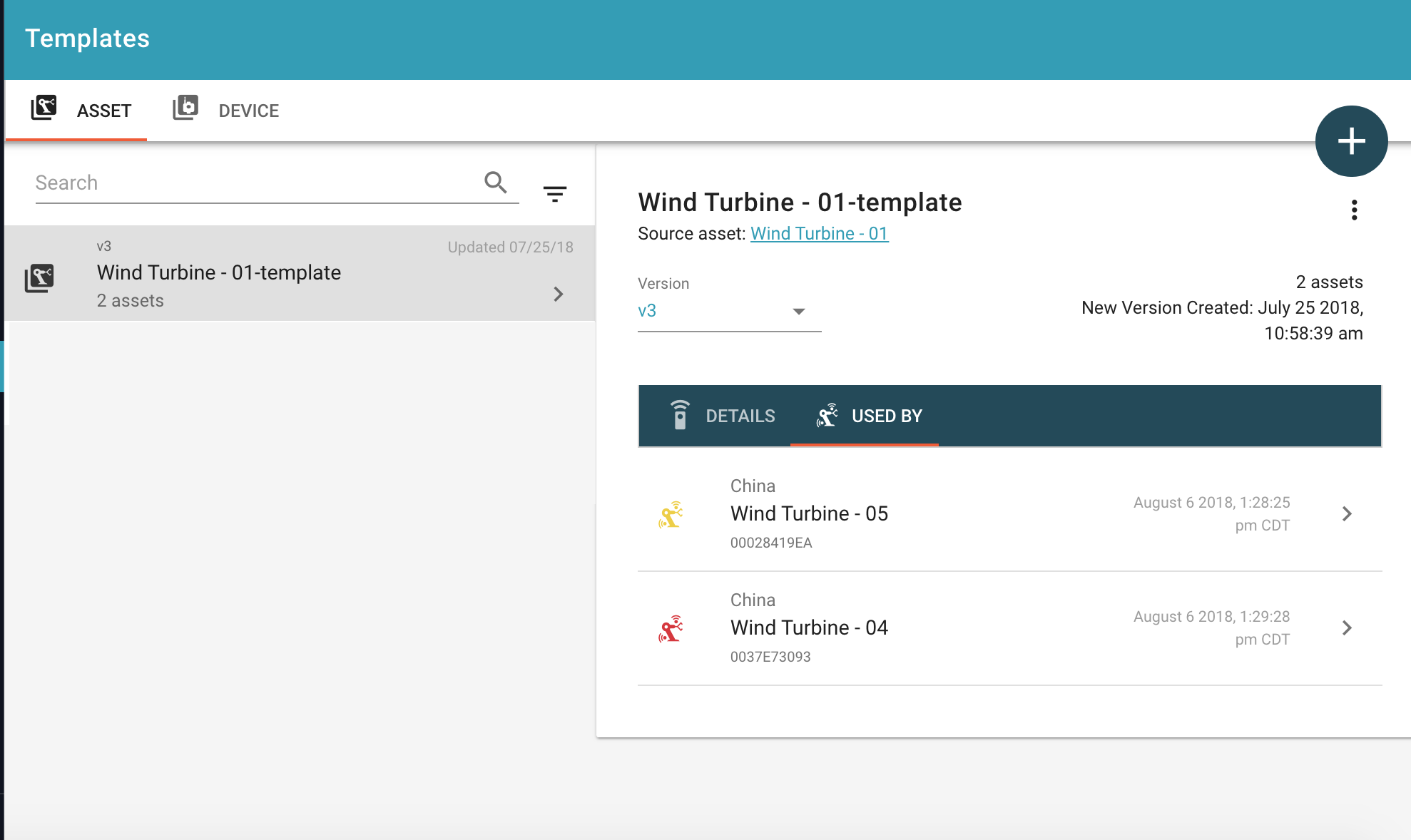
Dashboards in templates¶
The dashboards in the asset template version will be available and locked for all assets using that version of the template.
Assets created from a template with dashboards can also add/edit their own custom dashboards.
Metadata in templates¶
Metadata fields and optional values (metadata is a key/value pair) can be set in your asset template. These will apply to all assets using that version of the template.
| Meta Field | Value | How it applies to the assets |
|---|---|---|
| Specified | Specified | The assets using this template version will have both metadata field and value locked |
| Specified | Not Specified | The assets using this template version will have the metadata field, but the value can be edited per asset |
Assets created from a template with metadata fields can also add their own custom metadata fields and values.
Subsystems in templates¶
If the template version contains subsystems, the subsystems (name, tag color, icon, dashboard) will also be applied to all assets tied to that version of the template.
Assets created from a template with Subsystems can not add their own custom subsystems.