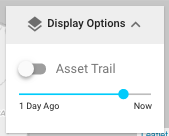Map Views & Location Support¶
Map Browse View¶
In Browse, the Assets - Map View presents assets on a geographic map. Map View is helpful when location is a distinguishing factor for assets.
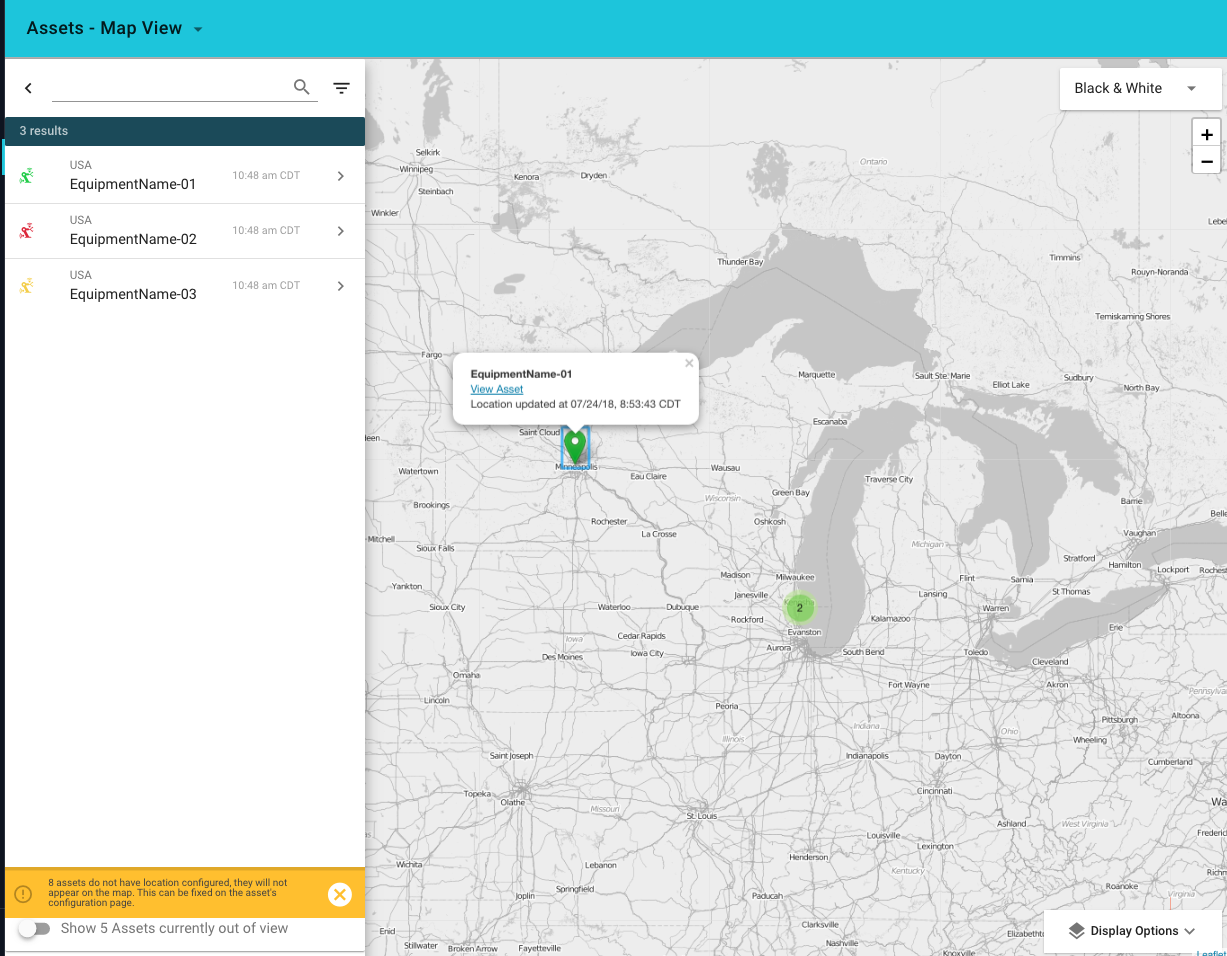
Asset Location¶
In order for an asset to appear on the map, you must setup its location in Asset Configuration.
An asset's location can be set by:
- A location signal mapped to a device channel (required for supporting historical / trail functionality)
- A manual user entered address
- A manual user placed pin (on the map)
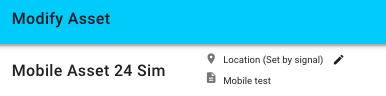
Select one of the three options for asset location.
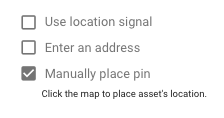
Asset Map View Features¶
The map has options for viewing in Black & White and Satellite, which can be selected in the upper right corner of the map.
Asset List¶
The asset list will change based on the map view. If you zoom or move the map, the list of assets will change to reflect the new map view.
The Message in the lower left indicates number of assets that do not have their location configured, and therefore do not appear on the map.
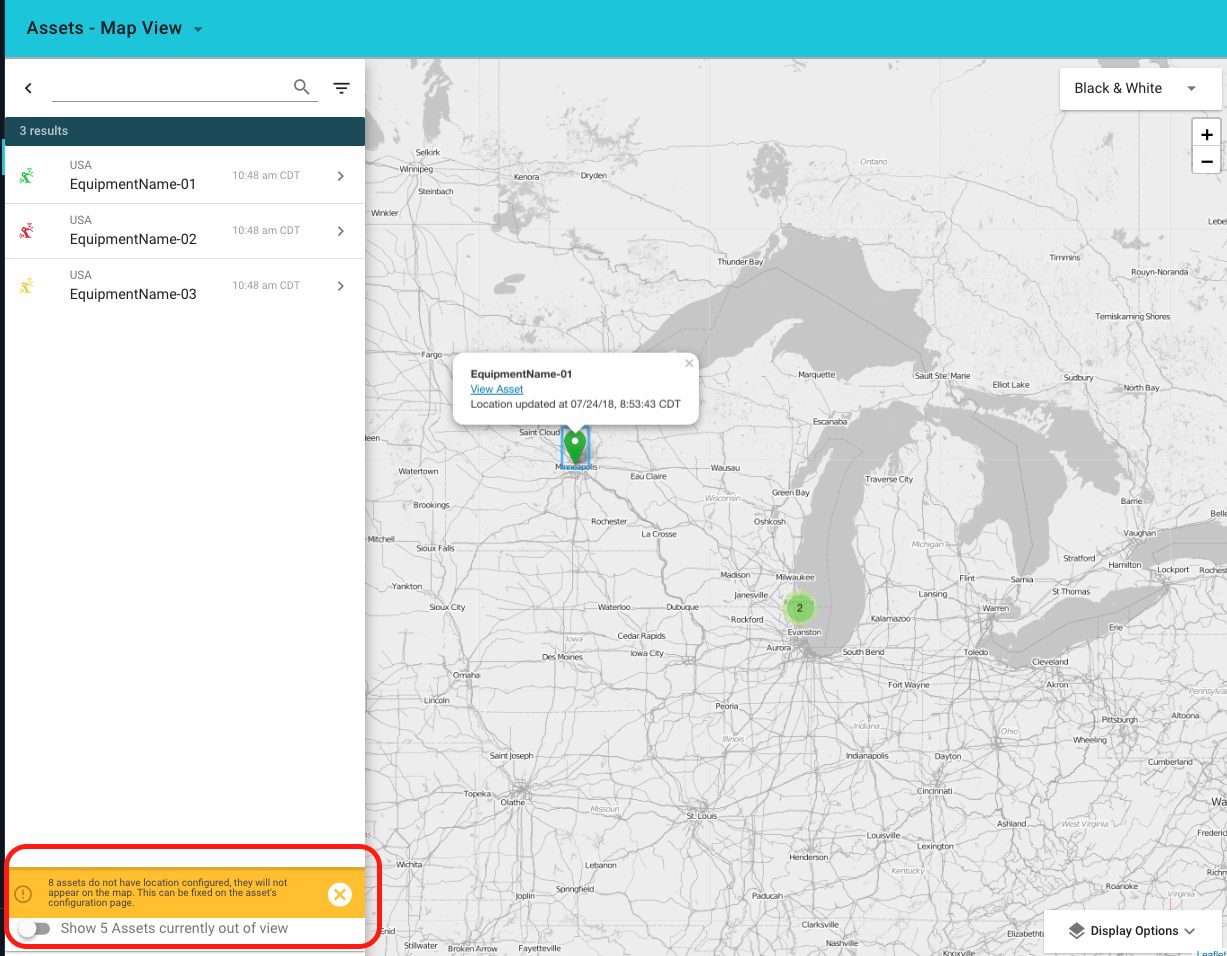
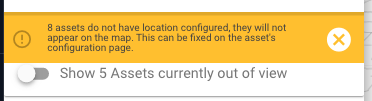
Also in the lower left, a toggle appears to show assets currently out of view. An Asset is 'out of view' for two situations:
- The user has zoomed into the map and the asset is outside this zoom area
- The Asset has been configured to use a location signal but has not received a value yet.
Toggle this to the 'on' position in order to view a complete list of the assets with location set based including those not in the zoom window or that have yet to report their location. The map remains unchanged by this toggle.
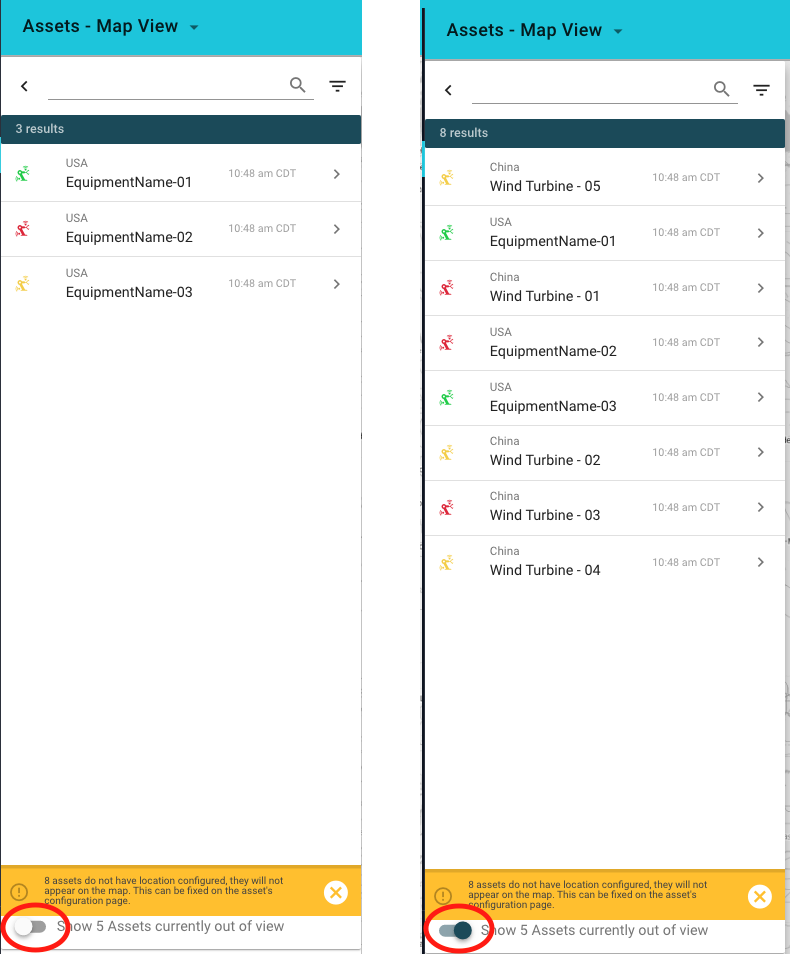
Asset Pin¶
Select the pin for more details, including a link directly to the asset dashboard.
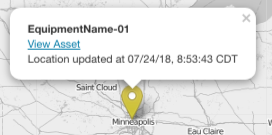
Asset Trail¶
In the lower right corner, open Display Options to find settings for the Asset Trail. View the asset trail on the map by toggling on the "Asset Trail". Adjust the duration of the asset trail shown by moving the slider between Now and 1 Day Ago.