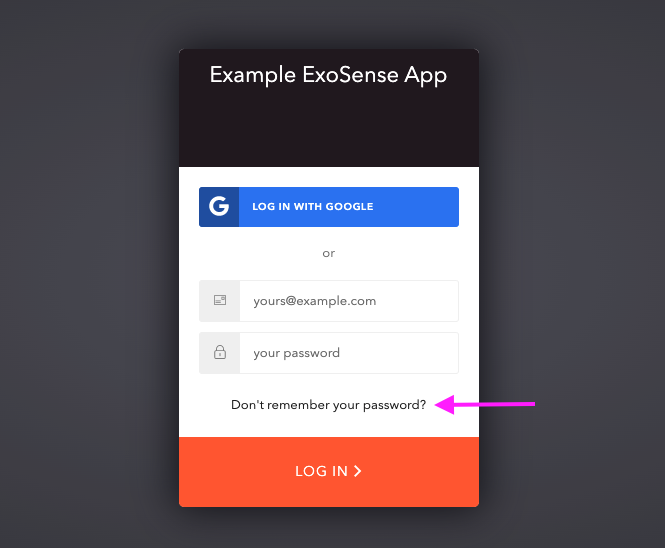User Profile & Preferences¶
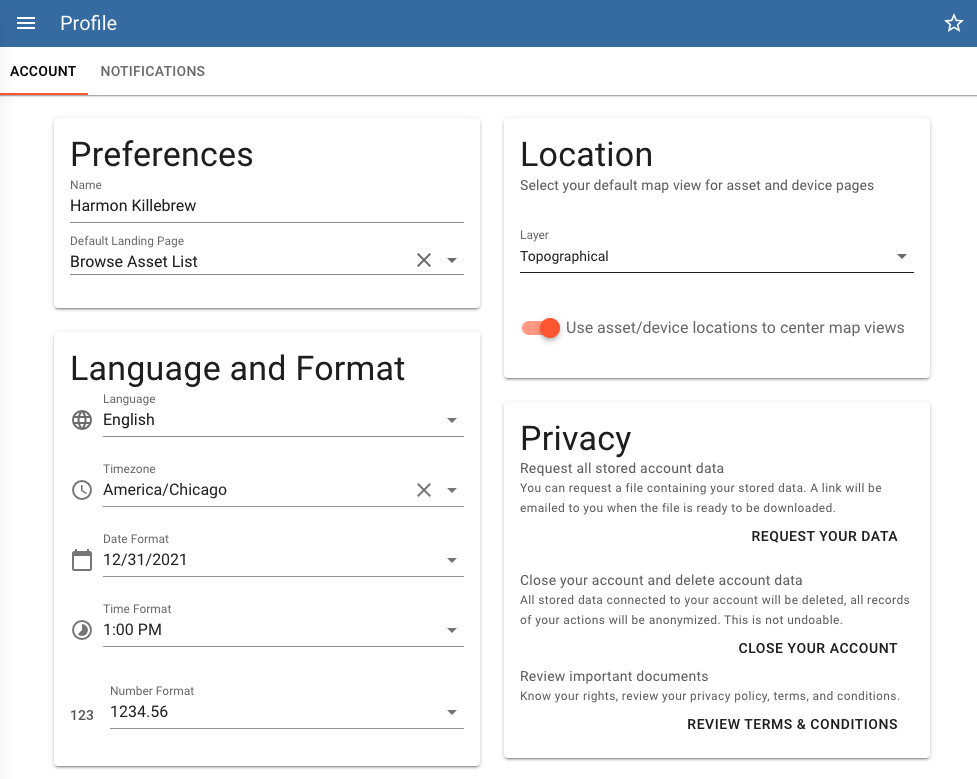
Defaults and Formats¶
Each user has options to allow specifying how they interact with the application, these can be found in their My Account Profile Preferences.
| Preference | Availability | Description |
|---|---|---|
| Name | The name that will be used throughout the application associated to this user | |
| Default Landing page | The landing page the user will go to when logging in | |
| Location Map layer | Default Map view | |
| User Language | Optional | The ability to configure each user's language (see below) |
| Timezone | Timezone will allow the browser to decide how to display time based information | |
| Date Format | Regional date formats for displaying time & date formatted data | |
| Time Format | Regional time formats for displaying time & date formatted data | |
| Number Format | Regional number format for displaying numeric values. (Applies to numeric signal values) | |
| Preferred Visualization Units | Optional | Allows users to specify preferred units of visualization (see below) |
| Notifications | Optional | User notifications settings (Email, SMS). For information please use the Notification documentation. |
Number and Unit formats¶
All data for signals is stored as defined in the Signal properties, the signal type and unit (when applicable) are used for the 'source of truth' for visualization, conversions, data pipeline functions, and storage.
Dashboards and other visualizations will default to using the Signal property type and unit. Dashboard panels can be configured to convert signals from one unit to another as long as it is of the same type (e.g. Temperature). These user preferences for the user's formats (data, time, and number), and preferred units in most cases allow user's to customize how they view the data, without changing the source of truth.
Numeric Data Presentation and Storage summary
- Numeric signal data values are stored as IEEE Double format.
- Visualizations default to the Asset Signal's Type, Unit, and Precision, but can be configured to convert units in certain dashboard panels and will auto-convert using a user's preferred units.
- The user's profile Number format is also an automatic visual conversion
- All signal pipeline processing (transforms, rules/thresholds, etc) always use the source signal property units and type.
- Signal data can be converted using transforms, which creates a new signal using the specified units - resulting in two signals with the same data essentially.
- More about data types and units - Data Types
Timestamps¶
No matter where a source device or asset is located, the actual data for signals uses UTC timestamps for the source of truth.
Dashboards, asset grid view, and essentially anywhere that shows value timestamps will use the user's timezone specified in their profile preferences. This timezone is set initially based on the user's computer system browser but can be set to any timezone, including UTC if they prefer. Note: Data Reports allow for options for timezone and format.
Timestamped Data and Timezones Summary
- Signal data values are stored using a UTC timestamps.
- The user's preferred timezone is used for visualization of timestamps.
- Time and Date formats are also visual conversions.
Preferred Visualization Units¶
Optional Feature
This feature may not be enabled on all ExoSense instances.
Users are able to specify their preferred units in visualizations of Asset signal data in dashboards. Each asset signal has a specific type and unit associated to it, as a source of truth. Dashboard panels can be configured to convert signals. The preferred visualization units are applied to these visualizations when possible, taking priority of the units to be viewed. These settings do not change the source definition of Device channels, Asset signal types or to rule and transform function logic.
Preferred units are applied in visualization only. The data is stored and processed in transforms and rules as the original Asset Signal type and unit.
Preferred Unit System
This option applies overall to all units, as best possible fit. The default is to use what has been defined by Asset Signal property and dashboard configurations.
- Asset Defined Units (Default)
- SI (metric)
- US Customary
Specify preferred units to use when viewing numeric unit based data.
For more specific control of preferred visualization unit, users can add individual conversions for a type (e.g. Temperature), or down to the specific unit (e.g. Temperature Celsius -> Temperature Fahrenheit).

Languages¶
Language Customization Availability
This feature may not be enabled on all ExoSense instances.
When multiple languages are available, users may select from the following available supported languages.
Supported Languages
| Language | English Translation |
|---|---|
| Deutsch | German |
| English | English |
| Español | Spanish |
| Français | French |
| Italiano | Italian |
| 日本語 | Japanese |
| Norsk | Norwegian |
| Português | Portuguese |
| Suomi | Finnish |
| Svenska | Swedish |
| 简体中文 | Simplified Chinese |
| 繁體中文 | Traditional Chinese |
Not all text is translated in ExoSense as many items are configured or specified by administrators and asset managers, including Asset names, signals, and groups.
Privacy, Data, User T&Cs¶
ExoSense stores little user information as it is focused on monitoring of Assets such as machines, equipment, and sensors. Asset data is not tied to user information.
Personal Data Requests / GDPR
Users may request their personal identifiable data using this page and the Request Your Data button. An email will be sent with a link to the file with this data. Expect the data to be available within 5 business days.
End-user Close Account
Users within ExoSense may close their account. Their user login will be deleted along with information about the user.
Terms & Conditions
The T&Cs the user agrees to for the specific ExoSense instance can be reviewed here.
Log-in / Passwords¶
Each user of ExoSense is required to log-in, with the default options of using an Email / Password or Using Google to log-in.
Some administrators of ExoSense instances may choose to use their own authentication account which will have it's own requirements and options. For Admins: Custom SSO and User Authentication
ExoSense Password Requirements
ExoSense user passwords have the following requirements:
- Minimum of 8 Characters
Resetting Passwords¶
Resetting a password can be performed in the Log-in window. If already logged into your ExoSense application, log out and then walk through the steps to log-in again, where you will find the link to reset your password ("Don't remember your password?"). After adding your email address in the Reset your Password window, an email will be sent to you through our auth provider Auth0.